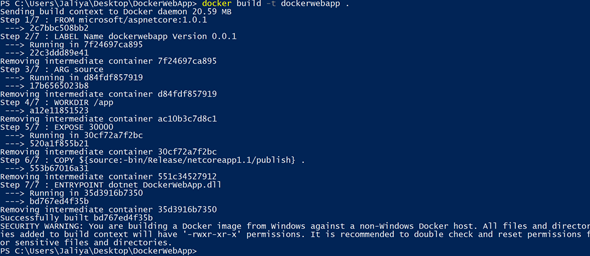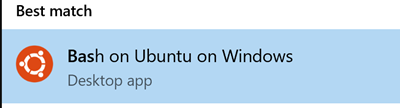I have been having some quality time with Docker recently and wanted to get an ASP.NET Core application running in a Docker Linux Container which will run inside my Windows machine. Was having some hard time getting it to work initially, but with some great help and guidance from a fellow MVP,
Alex Thissen (
@alexthissen), managed to get it up and running.
Here in this post, I assume you have some basic knowledge on Docker, Docker Images/Containers. And for some of the commands, I might not be explaining what each arguments of the command does, hoping you will do --help on those.
So let’s start.
So on my machine, I have
Docker for Windows installed, and there under settings, I have my local
C:\ drive shared with Containers.
 |
| Shared Drives |
Now let’s create a folder (I am creating on my Desktop, make sure the drive you are creating the folder in, is shared like above) and I am naming it as a DockerWebApp.
Open up a PowerShell window and change the directory to DockerWebApp folder.
PS C:\Users\Jaliya\Desktop\DockerWebApp> dotnet new mvc
PS C:\Users\Jaliya\Desktop\DockerWebApp> dotnet restore
PS C:\Users\Jaliya\Desktop\DockerWebApp> code .
Now the project will get opened in Visual Studio Code. I have
Docker extension for VS Code installed. If you haven’t installed, I suggest you do so, so we can create Docker related files pretty easily. So using the extension, I am creating a
Dockerfile as follows.
 |
| Docker for VS Code - Adding Dockerfile |
So my
Dockerfile looks like this.
FROM microsoft/aspnetcore:1.0.1
LABEL Name=dockerwebapp Version=0.0.1
ARG source=.
WORKDIR /app
EXPOSE 30000
COPY $source .
ENTRYPOINT dotnet dockerwebapp.dll
For now, I am not going to do any changes here, but I am going to delete the other Docker files which got created inside the project which are docker-compose.debug.yml and docker-compose.yml to make things not confusing.
Now let’s publish our application.
PS C:\Users\Jaliya\Desktop\DockerWebApp> dotnet publish -c Release
And since I haven’t specify any specific output path, application will get published to bin\Release\netcoreapp1.1\publish folder.
 |
| Publish folder |
Now let’s move to back to our Dockerfile and do following changes.
FROM microsoft/aspnetcore:1.0.1
LABEL Name=dockerwebapp Version=0.0.1
ARG source
WORKDIR /app
EXPOSE 30000
COPY ${source:-bin/Release/netcoreapp1.1/publish} .
ENTRYPOINT dotnet DockerWebApp.dll
Here first what I have done is, I don’t want to copy the whole project folder to my Image, I am just copying the publish folder. Then I have renamed the dll name in the ENTRYPOINT as in the file name in the publish folder (well I have spent quite sometime figuring out an issue because of this name mismatch).
Now let’s build the Docker Image, so I can create a Container out of it.
For that I am running the following command.
PS C:\Users\Jaliya\Desktop\DockerWebApp> docker build -t dockerwebapp .
I am seeing the following output.
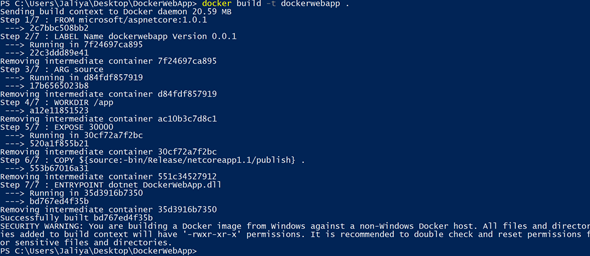 |
| docker build -t dockerwebapp . |
All seem to be good, there is a warning at the end, we can basically ignore that for now for the sake of this demo. Now let’s run the following command to confirm whether our image is created.
PS C:\Users\Jaliya\Desktop\DockerWebApp> docker images
 |
| docker images |
Yes, it is created, now let’s try to run it.
PS C:\Users\Jaliya\Desktop\DockerWebApp> docker run dockerwebapp
Now I am getting an error “The specified framework 'Microsoft.NETCore.App', version '1.1.2' was not found.”.
 |
| docker run dockerwebapp |
Of course, I have been using an older aspnetcore image, I am changing the Dockerfile as follows.
FROM microsoft/aspnetcore:1.1.2
LABEL Name=dockerwebapp Version=0.0.1
ARG source
WORKDIR /app
EXPOSE 30000
COPY ${source:-bin/Release/netcoreapp1.1/publish} .
ENTRYPOINT dotnet DockerWebApp.dll
Here is the link where you can find the list ASP.NET Core Docker image information.
https://hub.docker.com/r/microsoft/aspnetcore/
Now let’s run a
docker build again.
PS C:\Users\Jaliya\Desktop\DockerWebApp> docker build -t dockerwebapp .
 |
| docker build -t dockerwebapp . |
Now let’s run the image again.
 |
| docker run dockerwebapp |
Yes, it seem to be working. Let’s run the following command in a new PowerShell Window to see the status of all the running Containers.
PS C:\Users\Jaliya> docker ps
Here note that I am running the command from another directory. You can run docker ps from sitting inside any directory.
 |
| docker ps -a |
 |
| Site can't be reached |
That’s because I haven’t mapped Container ports and host machines ports. I can easily to fix it by running docker run specifying port mappings.
PS C:\Users\Jaliya\Desktop\DockerWebApp> docker run -p 30000:80 dockerwebapp
 |
| docker run -p 30000:80 dockerwebapp |
And now if I check for running Containers, I can see the ports are mapped.
 |
| docker ps |
 |
| Site is running |
In this post, I have used following commands in the background.
# List running containers
docker ps
# List all containers
docker ps -a
# List all images
docker images
# Stop given container
docker stop {container_name}
# Stop all containers
docker stop $(docker ps -aq)
# Delete given container
docker rm {container_name}
# Delete given image
docker rmi {image_id}
# Delete all containers
docker rm $(docker ps -a -q)
# Delete all images
docker rmi $(docker images -q)
# Remove all stopped containers
docker container prune
# Remove all images which are not used by existing containers
docker image prune -a
# Remove all unused containers, networks, images (both dangling and unreferenced), and optionally, volumes.
docker system prune
Hope you find this post helpful.
Again huge thanks goes out to
Alex Thissen (
@alexthissen) for all his help.
More reads,
Running and Exploring a Docker Linux Container
Happy Coding.
Regards,
Jaliya