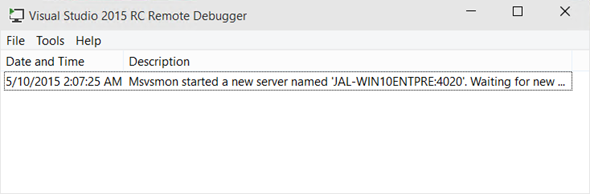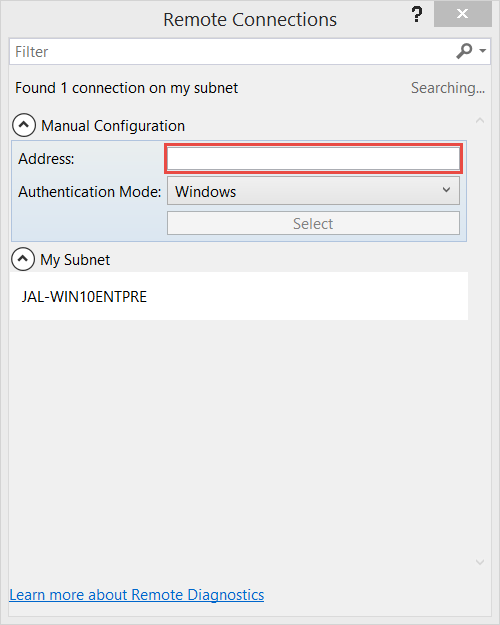If you are not running on Windows 10 Preview in your physical machine and if you have started developing Universal Windows Platform (UWP) Apps with Visual Studio 2015 RC, you must be feeling worried that you can only debug your applications on phone emulators running Windows 10.
Well you don’t have to worry anymore, there is one thing that you can do. That is debug on a remote device. For that,
-
The remote device and the Visual Studio computer must be connected over a network or connected directly through an Ethernet cable. Debugging over the internet is not supported.
-
The remote device must be running the remote debugging components.
-
You must be an administrator to install the remote tools on the remote device. To communicate with the remote tools, you must have user access to the remote device.
The simple way to achieve this, is by setting up a virtual machine running
Windows 10 Insider Preview Build 10074 and install
Remote Tools for Visual Studio 2015 RC which can be downloaded from
here.
The steps to try it out is fairly simple.
Once
Remote Tools for Visual Studio 2015 RC is installed
Visual Studio 2015 RC Remote Debugger can be found on “C:\Program Files (x86)\Microsoft Visual Studio 14.0\Common7\IDE\Remote Debugger\{version}\msvsmon.exe”. Now start the
Visual Studio 2015 RC Remote Debugger on the virtual machine.
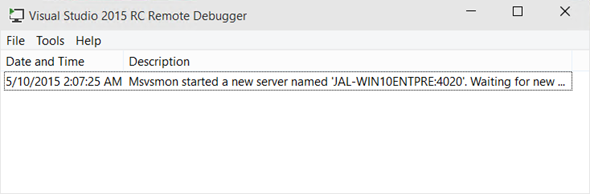 |
| Visual Studio 2015 RC Remote Debugger |
Now make sure you can ping from host to guest.
Then from Visual Studio change your debug target to Remote Machine and you will be prompted to enter some information for the remote connection.
 |
| Visual Studio Change Debug Taret |
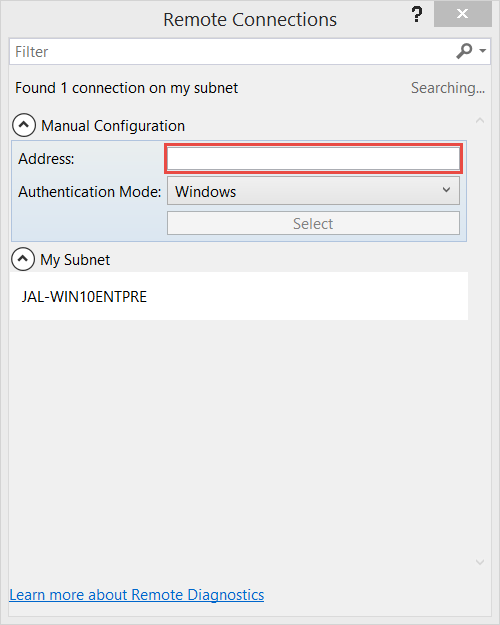 |
| Remote Connection Information |
Enter the IP Address of the virtual machine, click on Select and then start debugging. In the Output Window of Visual Studio you can see the status of the deployment and on the virtual machines’ Visual Studio 2015 RC Remote Debugger, you can see the connection status.
 |
| Visual Studio 2015 RC Remote Debugger |
And finally the application is deployed to the virtual machine.
 |
| Application Deployed to Remote |
Happy Coding.
Regards,
Jaliya